Revit Easy Way to Find Out Which Sheets Have Reviison
10 Amazing pyRevit Features to Save Insane Amounts of Time
pyRevit is an amazing free plugin that will save you an insane amount of time. Download the plugin by clicking here. You can support the project on Patreon by clicking here.
Without further ado, let's discuss the great tools included in pyRevit.

1- Make Pattern
One of the best feature in pyRevit is called "Make Pattern". We discussed it in the previous blog post so make sure to check it out by clicking this link.
2- Batch Sheet Maker

Creating multiple sheets in Revit has always been slow and boring. Some Dynamo scripts can help, but they can't compete with the efficiency of pyRevit Batch Sheet Maker tool. Click on the Sheets icon in the pyRevit tab, then select Batch Sheet Maker. You will get the following dialog box. Enter the sheet number, then press tab and enter the sheet name. If multiple sheets have the same name, you can create a range of sheets by using the :: symbol as below for the wall sections (A510::A515).
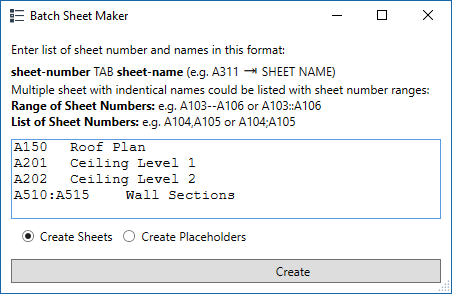
You will then be asked to pick a Title Block. Pick one and click on OK.

Have a look at the sheets of the projects. They have all been created! Another boring task automated.
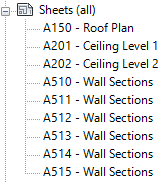
3- Set Revisions on sheet

In Revit, revisions are indicated on a sheet once a revision cloud is added to
a view or when you manually activate the revision on a sheet. The problem is that you can't activate a revision on multiple sheets at once. If you have a huge set of documents, it can be really long and boring to manually set the revision to all sheets.
pyRevit has a fix for that. In the Revision menu, you will find the Set Revisions On Sheet menu. Select the revision you want to add.
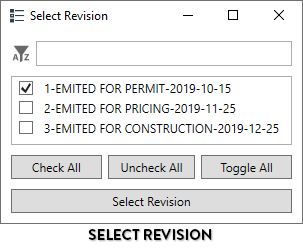
Then, you will have to select the sheets to which you want to add the specific revision.

If you look at the revision schedule inside one of the selected sheets, you will see the selected revision has been added.
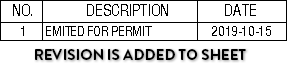
4- Match•

You might be familiar with Revit Match Type Properties tool. It takes
the type properties from an element an spreads it to another element. pyRevit has a seemingly similar tool simply called Match•. However, instead of changing the type properties, it will share the override graphics from one element to another. In the example below, we use the Match tool to spread the graphic override of a wall to other walls in the view.
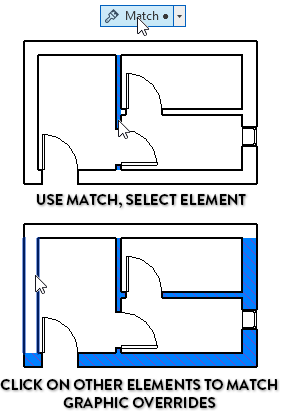
5- Copy Legends To Other Documents

For some strange reason, you can't copy a legend from one Revit project to another. You have to create a new legend and manually copy/paste the content inside the schedule.
pyRevit has a tool called Copy Legends To Other Documents. It can be found under the Legend menu. Select the project you want to copy the legends to, then select the legends you want to copy.

6- • Sync Views
This is the kind of tool you didn't realize you needed so badly until you were able to try it. It is amazingly helpful. It will keep all views in the same zoomed area so you can keep working on the same sector without having to zoom and pan. For example, let's say you have a big 5 story building and you are working on the top left corner of it. When Sync Views is toggled, the same area will display on your screen when you switch to another level or to a RCP plan.
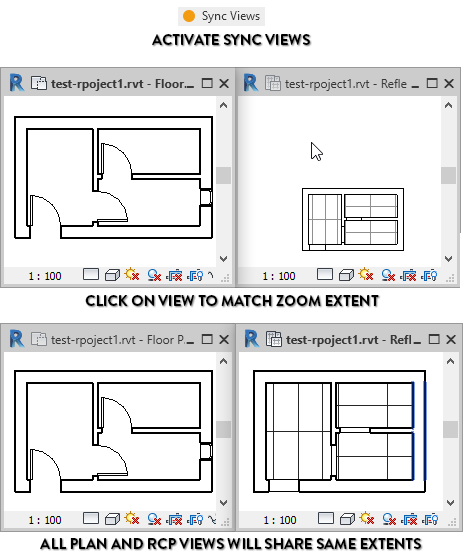
7- Who Did That??

This is the sneakiest tool of the bunch. Did you ever work on a project with multiple users only to find an important architecture element floating in the middle of nowhere? And no one admits their mistake? The Who Did That?? tool allows you to see the last person that performed a specific task. In the example below, we want to know who moved a floor. Select the floor and pick the Who did that?? tool on the Teams dropdown menu. A dialog box will display the Creator, Owner and Last Change By user names for the element. Then, you can have an intervention with Waldo.

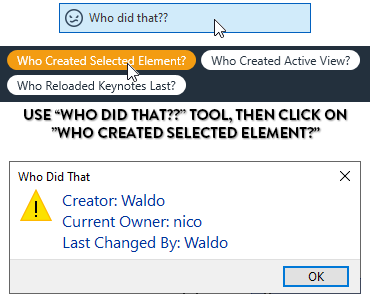
8- Wipe

Revit has a tool called Purge Unused that can help you remove unused items in your models. However, this tool is often not enough if you want a deep clean. There are always a few remaining elements that can't be removed. pyRevit Wipe tool allows you to go much deeper. You can see below all the categories you can clean. The "Wipe Model Components" allows you to mass delete elements like views, sheets, walls, etc. That might be useful for a cleanup before sending a Revit model externally.

9- Pick

The most common way to select a category of elements is to use the default Filter tool. The problem is that it can be a little annoying to constantly check and uncheck categories.
pyRevit's Pick tool allows you to pick a specific category before selecting.


By expanding the Pick dropdown menu, you will also find tools to either pick Detail elements or Model elements.
10- Print Ordered Sheet Index

Revit has a special type of schedule called Sheet List. It allows you to create a list of sheets, usually to be placed on the front page on a set of sheets. This list is usually filtered to only show sheets from a specific revision. pyRevit has a tool called Print Ordered Sheet Index that allows you to print sheets from a specific sheet list. This is useful to make sure you are printing the correct sheets from a specific list or revision.

Believe it or not, that's only a fragment of what pyRevit can do for you. Download our free pamphlet to learn how you can build your own plugin in pyRevit using the Python language.

marshallholed1953.blogspot.com
Source: https://revitpure.com/blog/10-amazing-pyrevit-features-to-save-insane-amounts-of-time
Post a Comment for "Revit Easy Way to Find Out Which Sheets Have Reviison"